If you need help getting your PNG watermark on your picture first please refer to this article.
So you've got your photo open and your watermark layer in place. There are two ways you can do this. The VERY quick but not as precise or versatile way would be to change the blending mode.
Make sure your watermark layer is selected. Click on the Mode drop down arrow:
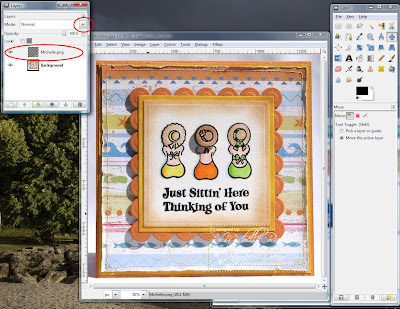
Select Subtract:
You can scroll through the modes to see what you like best as well. The results will vary depending on your image.
OR YOU CAN...Colorize
Again make sure your watermark layer is selected. Click on Color as shown below:
The Colorize dialog will appear. You will adjust the lightness lower and the saturation higher...no doubt. The Hue is where the color choices come in. Adjusting the lightness and saturation will differ depending on hue as well. So slide those babies around and play a bit. You'll see what I mean! I wanted to achieve a blue color below:
Click OK and you've got color!
You'll need to save after you've made changes. If you need help with that please refer to this article.
Feel free to email if you have a question!
1 comment:
Now a day, education has changed its way in comparison of old generation’s way of education. New frequently updated blogs and websites help you to adopt a different way to learn differently. digital watermarking software
Post a Comment