To open this folder you can double click on ”My Computer”, the “C:” drive, “Program Files” and so on OR click the link below:
C:\Program Files\Adobe\Photoshop Elements 4.0\Presets\Brushes
This will not work if you did not install Photoshop to the default directory. If it doesn’t open your brushes folder you will need to locate the directory where Photoshop is installed. Let me know if you need help!
Now that the folder is open simply drag (click the file and drag it while keeping the mouse button pressed) the “Your Name.abr” file from your email into the folder. You can also right click “Your Name.abr”, click “Copy”, then right click in the “Brushes” window and click “Paste”. It does the same thing.
If Photoshop was open while you did this you will need to close it and then re-open it to see the brush.
If you need further assistance installing the brush please let me know.
------------------------------------
Using the brush
Open your picture in Photoshop Elements.
Select your desired color. Double click on the foreground color selector (here it’s currently blue):
I have selected White
Select the brush tool on the left and then select Load Brushes from the brush presets:
A file Open dialog appears, double click on "Your Name".
You loaded the file…now it’s time to select it from the bottom of your list…scroll it to the bottom then click it! Adjust the size next door. Sometimes you may want it bigger or smaller…who knows. I can make it in whatever size you'd like so you never have to change it!
You can also change the opacity, just move tha slider from left to right:
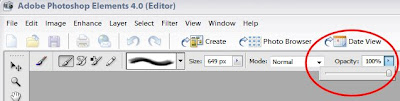
Save and you’re done!
I also included the .png version of your watermark as well. If you need help using it or would like it in another color please let me know.
2 comments:
By George, I think I've got it!
Thanks!
Thanks for the great tutorial, Sara! The watermark is just fabulous.
Post a Comment