For these instructions I have the photo I want to watermark and the watermark bundle on my desktop.
Open iWatermark.
You will see Input and Output boxes:
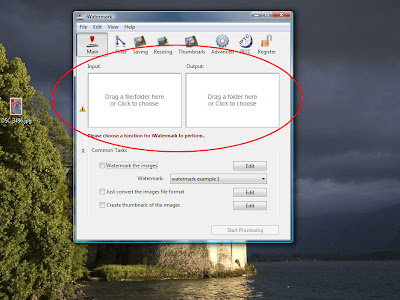
The Input box is the photo you want to watermark. Here you can either drag the the desired image or even a whole folder of images onto the box or you can click on the square to pull up the open dialog and then click to choose your location. The Output box is where you want the file to be saved when your finished.
You will see below I am watermarking one image that I dragged onto the Input box and I chose to Output the completed watermarked photo to the desktop:
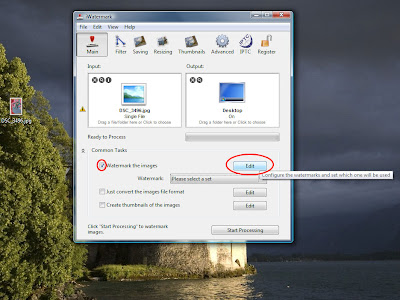
Now to install your custom iWatermark bundle! Click on checkbox next to Watermark the images and click Edit as shown above.
Click on File>Install Watermark Bundle:
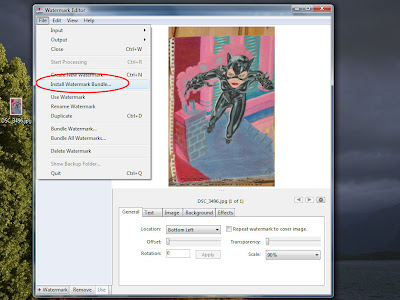
Now the watermark is installed, but wait, I found a minor bug in iWatermark so do this too.
Select the new watermark by clicking the checkbox and selecting the name. It must be highlighted AND checked:
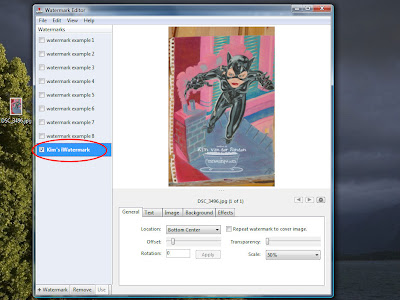
Click File>Duplicate:
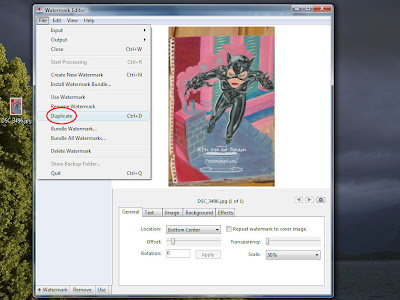
Now you need to select this one instead.
On to the next step! You may need to adjust some of the below circled settings depending on you image. Location, Offset, Transparency and Scale are probably what you will use most often. You will not need to use the other settings on the additional tabs at all. Once you have it where you want it click on the little gear button show below to save your watermarked photo:
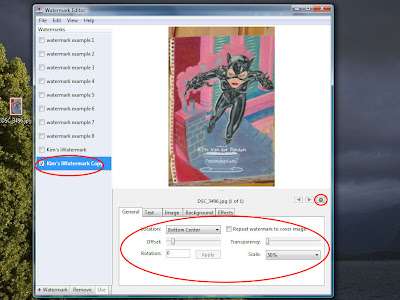
You can also save from the previous screen but I'll talk about that later. Here I am saving the image to the desktop, you can give it any name you'd like.
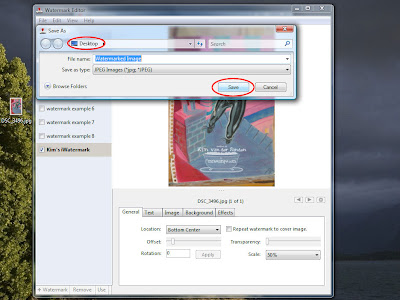
And your finished! Here is the photo watermarked:

Now the next time you open iWatermark all your settings will be saved, simply drag your next photo or folder of photos on the Input box and click on Start Processing at the bottom!
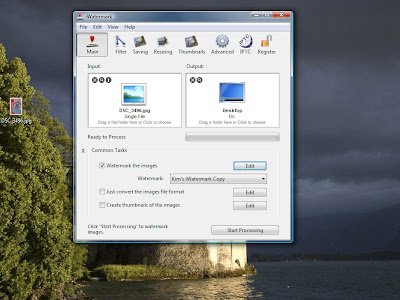
You can also click Edit as we did before if you want to change the watermark placement. If you do you will see that the original installed watermark is gone. Yes that is the bug I found...so that's why we duplicated and worked with that copied dude instead!!!!!
